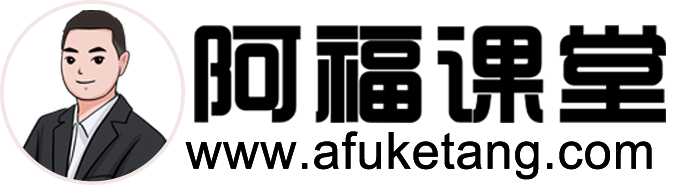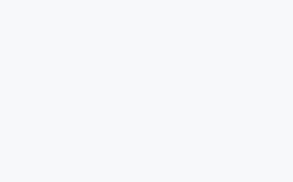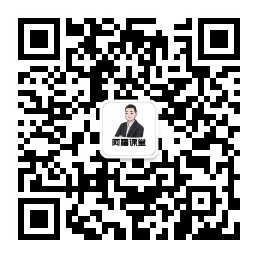重庆计算机一级MS考题2023年word题库及解析

2023年word考题:
在考生文件夹下,打开文档WORD. DOCX,按照要求完成下列操作并以该文件名(WORD. DOCX)保存文档。
1.将标题段文字(“某大学智慧校园实践”)创建“标题5”样式,设置字体为小三、黑体、居中、段前段后间距为3磅、1. 15倍行距,文本填充选择渐变填充:“预设渐变/径向渐变一个性色2、类型/矩形、方向/从中心、渐变光圈透明度/50%, 亮度/10%”,文本阴影效果设置为:“预设/外部/偏移:右下斜”、“颜色/黄色(标准色)”、“距离/20磅”,文本映像效果设置为:“预设/映像变体/紧密映像: 8pt偏移量”;设置正文第一段(“该大学智慧校园建设围绕,….和智慧数据平台。“)文本轮廓为实线: “颜色/茶色,背景2,深色50%、宽度/0.7磅”。
2.设置页边距为上下各3厘米,左右各2. 5厘米,装订线位于左侧2厘米,页眉页脚各距边界2厘米,每页38行,每行36个文字;按以下内容设置文档属性:标题为“大学智慧校园实践”、主题为“智慧校园”、作者为“NCER”、单位为“NCRE” ;为该文档插入内置“花丝”型封面,封面文档标题即为该文档标题,封面文档副标题为该文档主题,日期为2020年9月10日,公司即为摘要选项卡中的单位,地址为“北京市海淀区甲5号”;用考生文件夹下的图片picture1. jpg为该文档加图片水印,缩放80%。
3.设置正文第一段到第四段(“该大学智慧校园建设围绕,….该平台建设遵循以下思路进行:”)的文字为10.5号、宋体、段落左右各缩进0.3字符、段后间距0.6行,行距为1.15倍行距;将正文第二-段至第三段(“智慧数据平台是,..人力资源管理系统等。”)首行缩进2字符,并分为两栏,第1栏栏宽为15字符、第2栏栏宽为18字符、栏间加分隔线。为正文第一段(“该大学智慧校园建设围绕,…和智慧数据平台。”)设置首字下沉2行,距正文0.2厘米;为紧随小标题“①明确信息系统建设模式”后的两段(“第一业务主导, ..承担技术把关的共同工作模式;”)设置项目符号(项目符号字符为位于考生文件夹下的图片Tulips. ipg,请定义新项目符号并导入图片) ;为紧随小标题“②规范业务系统建设流程,建立了信息化项目年度立项制度”后的三段(“业务部门信息系统立项,…项目测试和验收。”)设置项目符号(请“定义新项目符号”,选择“符号/Wingdings”字体中的笑脸符号日)。
4.在表题(“表1.某大学智慧校园建设规划”)前插入分页符,并设置为四号、加粗,文本效果设置为三维格式: “底部棱台/松散嵌入,高度/15磅”、“深度/红色(标准色),大小/10磅”、“曲面图/紫色(标准色),大小/1磅”、“材料/线框”;设置表1坏方的四组红色词组(“智慧应用、智慧数据、智慧业务、智慧支撑”)文本效果为“发光: 11磅;水绿色,个性色5”。
5.将表1第一行(“平台:公共服务,正版软件,诀策支持,大数据基础”)的底纹设置为“图案/10%”、第二行(“公共数据库(数据仓库)”)的底纹设置为“橙色、个性色6、淡色80%”、第三行(“数据交换平台”)的底纹设置为填充“白色、背景1、深色5%”、最后一行(“校园网、云平台、一卡通、统-身份认证”)的底纹设置为“茶色、背景2”。将表1两侧的“系统运维服务体系列、“信息化标准和规范”列和“信息安全保障体系”列的边框设置为0.5磅单实线。
2023年word考题解析:
第1小题:
步骤1:双击打开考生文件夹下的文档WORD.DCX,单击开始]选项卡[样式]组的扩展按钮,击”管理样式按钮,切换到”推荐’选项卡下,选中”标题5”,击”示按钮,击确定按钮。选中标题,在样式窗口中单击”标题5″进行应用,关闭样式窗口。
步骤2:选中标题,在[字体]组中,设置字体为小三号。单击[段落]组的扩展按钮,设置对齐方式为”居中”,段前间距3磅,后间距3磅,行距为“多倍行距”,设置值为1.15 ,单击确定按钮。
步骤3:选中标题,单击[字体]组中的扩展按钮,单击文字效果”。在文本填充”中选择渐变填充”,“预设渐变”为“径向渐变个性色2”,类型为“矩形”,向为”从中心”,渐变
光圈的透明度为50%,亮度为10%。
步骤4:切换到“文字效果”选项卡,单击“阴影”–“预设–“右下斜偏移”,颜色为黄色,距离为20磅。
步骤5:单击“映像”–*预设”– “紧密映像, 8pt偏移量”,单击两次确定按钮。
步骤6:选中正文第一段,单击[字体]组中的扩展按钮,单击“文字效果”。单击“文本边框”-“实线”,颜色为“茶色,背景2 ,深色50%”,宽度为0. 7磅,击两次确定按钮。
第2小题:
步骤1:单击[布局]选项[页面设置]组的右下扩展按钮,设置页边距为_上下各3厘米,左右格2.5厘米,装订线为2厘米,装订线位为左。在“版式选项卡下,设置页眉页脚
各距边界2厘米。在“文档网格”选项卡下,勾选指定行和字符网格,设置每页!的行数为38 ,每行的字符数为36 ,单击确定按钮。
步骤2:单击“文件”-“信息”-“属性”-“高级属性”,在摘要选项卡下,设置标题为”大学智慧校园实践”,主题为“智慧校园”、作储为”NCRER”、单位为”NCRE” ,单击确定按钮。
步骤3:单击左上角返回按钮,单击“插入”–“封面”-花丝”,在日期控件中输入“2020年9月10日”,在公司地址控件中输入“北京市海区甲5号”
步骤4:将光标定位在正文,单击“设计-“水印*–自定义水印”,选中“图片水印”,单击”选择图片”从文件中,选择考生文件夹下的picture1. ipg,单击插入按钮。在“缩放中输入
80%,单击确定按钮。此时正文页中的水印被文字覆盖无法示,无需重复设置。
第3小题:
步骤1:选中正文第一段到第四段,按照第1小题步骤2的方法,设置文字属性和段落格式。
步骤2:选中正文第二段至第三段 ,单击【段落】组中的扩展按钮,设置特殊格式为”首行缩进”,缩进值为”2字符”,单击确定按钮。
步骤3:保持文字选中,单击“布局”–分栏”–”更多分栏”,选择“两栏”,取消勾选”栏宽相等“,设置第1栏的宽度为15字符,第2栏栏宽为18字符、勾选分隔线”,单击确定按钮。
步骤4:选中正文第一段,单击插入“”首字下沉“下拉按钮”首字下沉选项”,选择“下沉”,设置下沉行数为2,正文0.2厘米,单击确定按钮。
步骤5:选中两段文字(“第一业务导, …共同工作模式:“) ,单击开始-“项目符号“下拉按钮-“定义新项目符号”,击图片”从文件”,选择考生文件夹下的”Tulips. jpg” ,
单击插入按钮,单击确定按钮。再次击“项目符号“下拉按钮,选择刚才插入的图片项目符号进行应用。
步骤6:选中三段文字(“业务部]信息系统立项, ..项目测试和验收。”), 单击开始”-“项目符号“一下拉按钮”定义新项目符号”,击符号”,字体设置为”Wingdings”。选择
笑脸符号(字符代码为74) ,单击两次确定按钮。
第4小题:
步骤1:将光标定位在表题左侧,击布局“一分隔符–”分页符”。
步骤2:选中表题,在[开始]选项卡下,击[字体]组中的扩展按钮,设置字形为加粗,字号为四号。单击文字效果“按钮,切换到”文字效果“选项卡下,开二维格式”,设置
“底部棱台”为“松散嵌入”,度为15磅。单击深度”下拉按钮,选择“红色”,大小为10磅。击“曲面图”下拉按钮,选择紫色”,大为1磅。“材料“设置为“线框” ,击两次确定按钮。
步骤3:选中四组红色词组,单击开始“-“字体””文本效果和版式“下拉按钮-”发光“–“水绝,11pt发光,个性色5″。
第5小题:
步骤1:选中表格第1行,在【表格工具】【设计】选项卡的边框组中,击边框“下拉按钮–“边框和底纹”,切换到底纹”选项卡,击”样式”下拉按钮,选择10% ,单击确定按钮。
步骤2:选中第2行,在表格样式]组中,单击”底纹”下拉按钮,选择”橙色个性色6、淡色80%”。按照同样的方法,设置其他两行的底纹颜色。
步骤3:在[边框]组中,笔样式选择单实线 ,笔划粗细选择0.5磅,绘制三列边框线,绘制完成后,取消选中边框刷”按钮。
步骤4:保存并关文件。